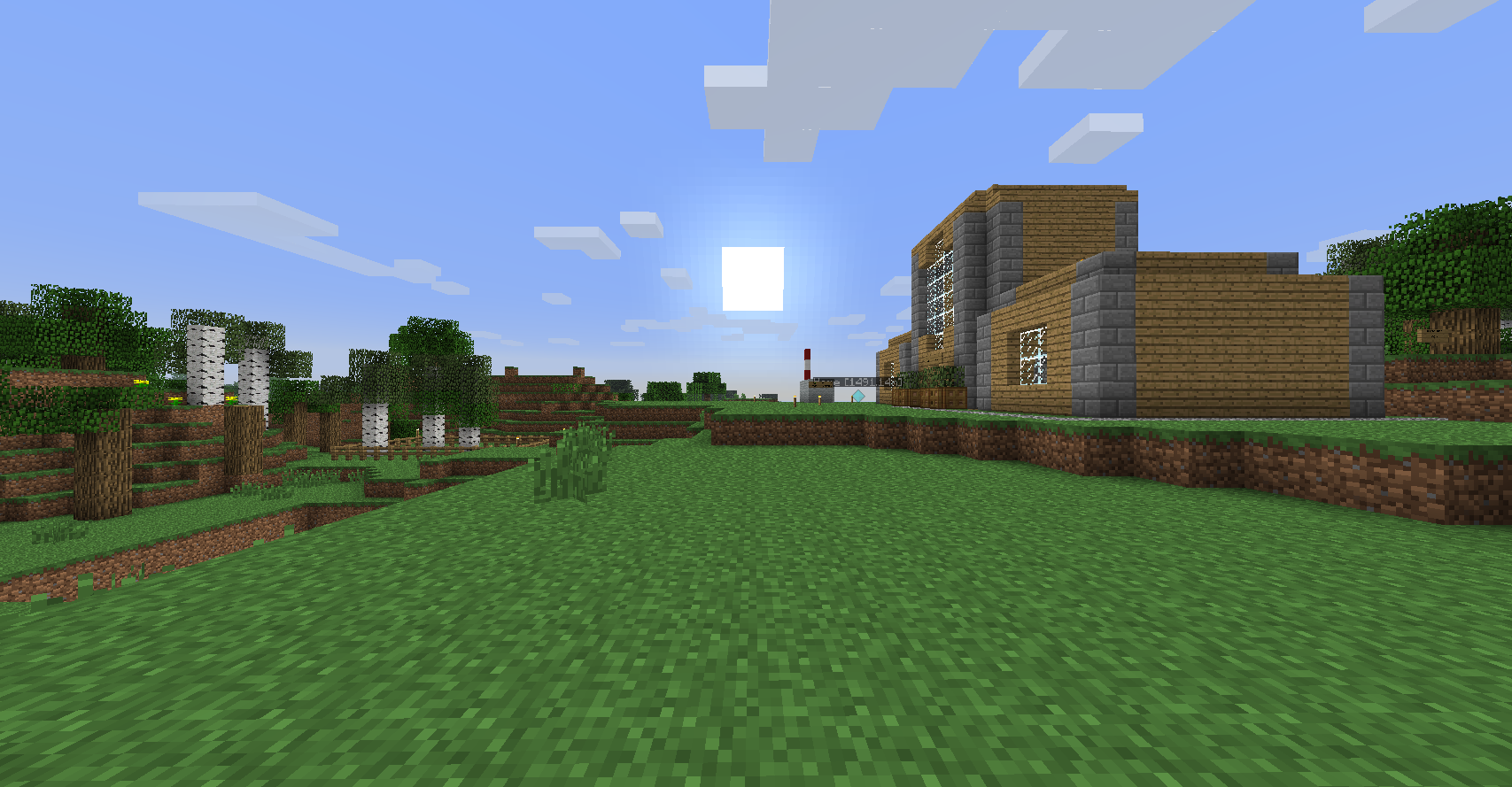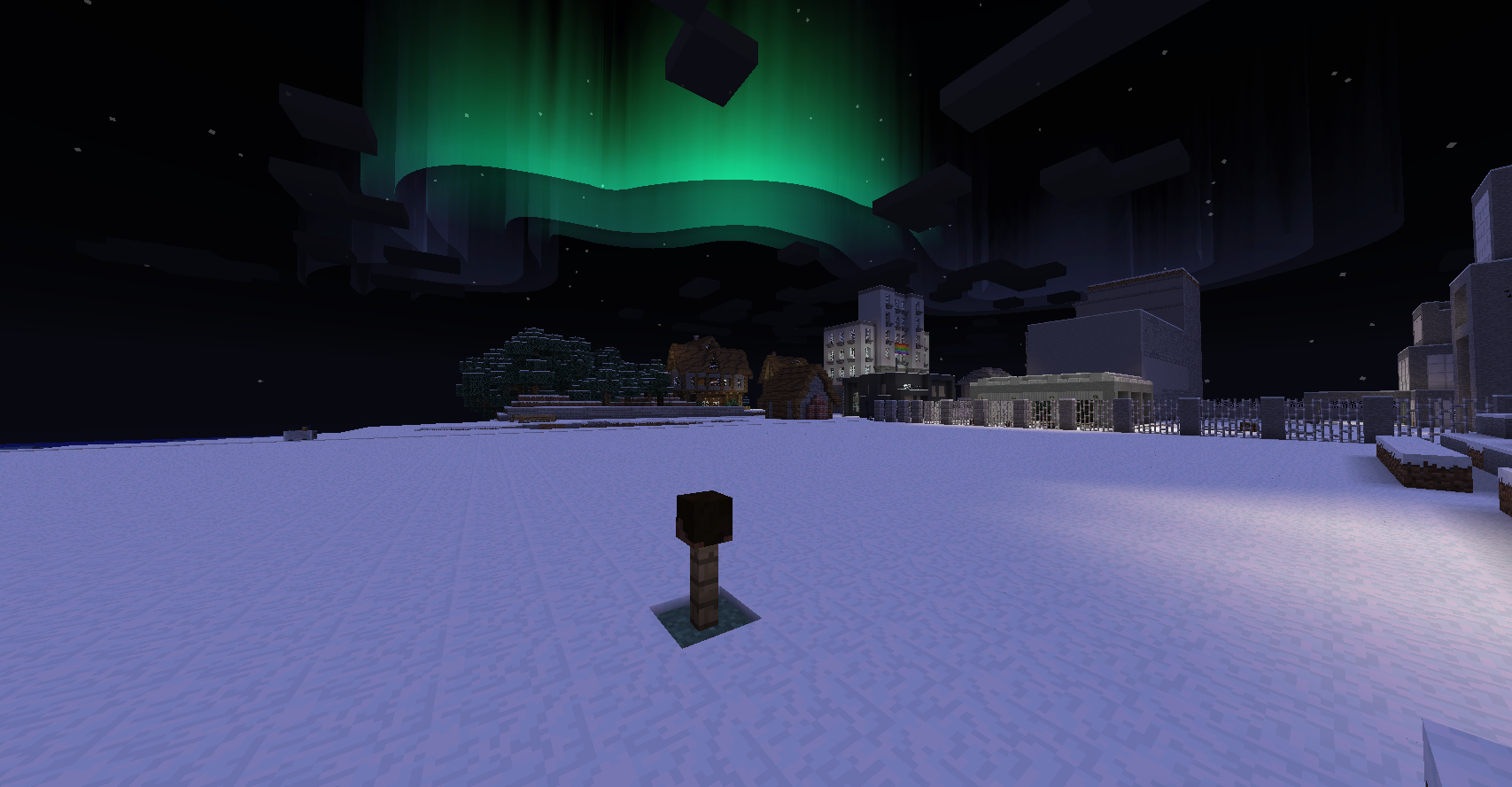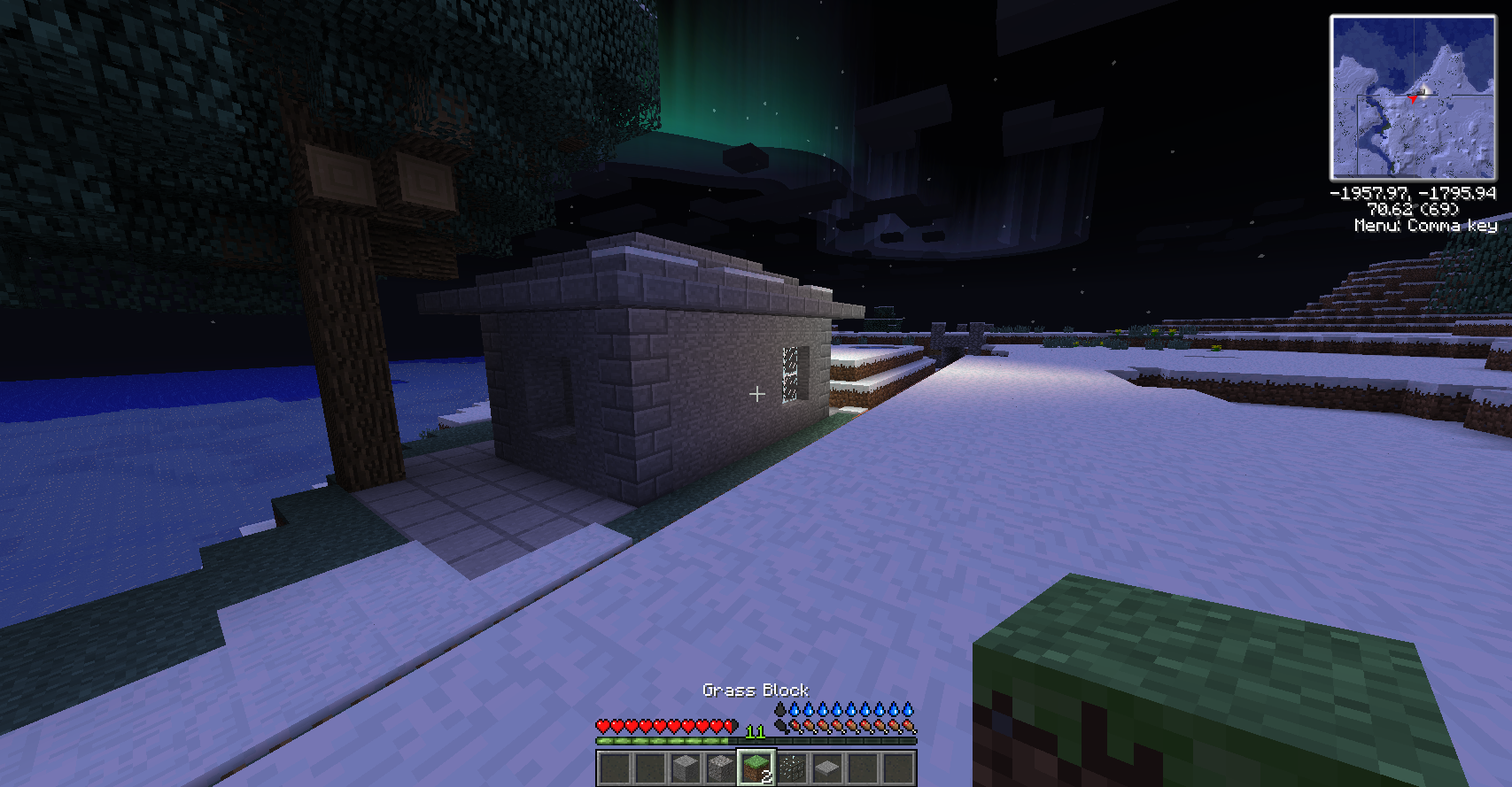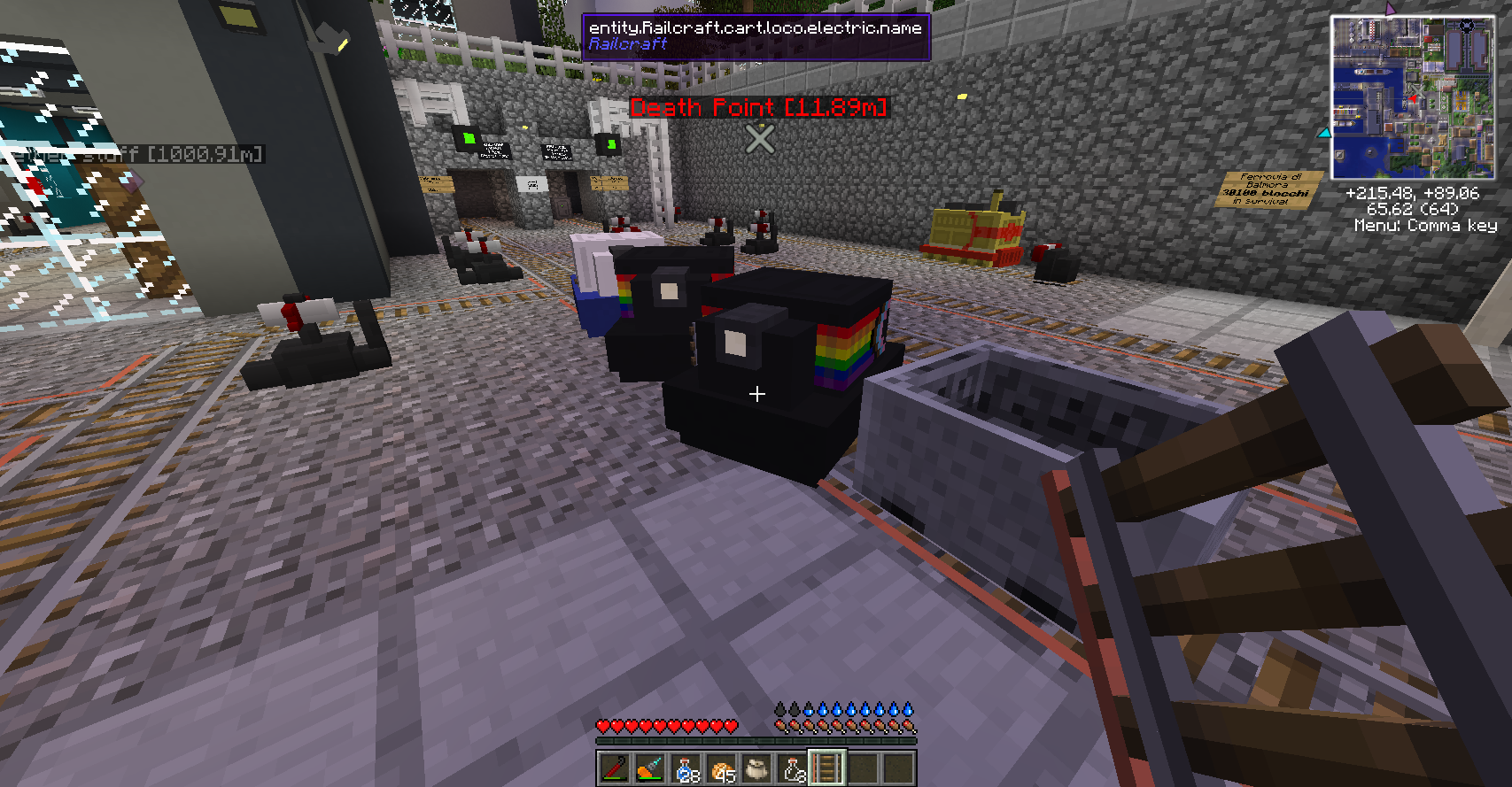My kids and I have been using GDLauncher on the Steam Deck for a few years now to run Minecraft modpacks, to the point that they don't use the Deck for much else! I've tried a couple of other modpack managers, but GDLauncher is the one we keep coming back to - the UI design feels much more comfortable on the Deck's interface, and it's easy enough to use that I keep finding new modpacks my six year old just installed!
A few years ago GDLauncher jumped to a new version, GDLauncher Carbon. This no longer worked on the Deck out of the box, so we carried on with the older version for a while. The allure of newer Minecraft versions was finally strong enough for me to puzzle out how to get GDLauncher Carbon running, with just a little trial and error! The crucial steps I found here; here's the step-by-step process I used to get it running, with just the directions at the end:
First, download the GDLauncher Carbon installer for Linux. This should get you an .AppImage file (GDLauncher__2.0.24__linux__x64.AppImage at the time of this writing). I went ahead and made it executable as well, though I'm not clear if this is necessary or not.
A .AppImage file is essentially a self-contained Linux executable that can be run from any location without any external dependencies. The problem is, Steam doesn't seem to run these well - attempting to add this to the Steam launcher right now will result in Steam attempting to launch it, and nothing happening other than Steam reporting it's running (and having a lot of trouble closing it).
Fortunately, we're not the only ones who want to run an .AppImage on Steam! TheAssassin has created an AppImageLauncher program that can seamlessly handle .AppImage files for a variety of application managers, including Steam. The latest stable version is here.
To install it, first open the File Properties, go to the Permissions tab, and make sure "Is executable" is checked. Move it to your Home directory, open Konsole (or your preferred Terminal app) and cd to your home dir, and type:
./appimagelauncher-lite-2.2.0-travis995-0f91801-x86_64.AppImage install
(Don't type that whole thing out! Copy and paste, or type "./ap" and press Tab to get the whole filename, and add the " install" argument to the end.)
This should spit out a few lines describing the installation process, and you should get a new "Applications" directory in your Home dir. Move your GDLauncher .AppImage into Applications, and double-click on it. Take a few moments to go ahead and do your initial GDLauncher Carbon setup, link it to your account, and pull in your existing Minecraft worlds if you like. Mostly, it seems like we need to run it once natively so it registers with appImageLauncher properly.
Now we're ready to add it to Steam! Launch Steam from the desktop (don't go back to Gaming Mode yet!), and click on Add a Game in the very bottom left corner. Select "Add a Non-Steam game..." from the popup. Click the "Browse..." button on the "Add Non-Steam Game" window, navigate to "/Home/Applications/", and select your GDLauncher .AppImage. You'll know it registered correctly if it reads "GDLauncher (2.0.24.794)" (or whatever) rather than "GDLauncher__2.0.24__linux__x64.AppImage" in Steam - in the latter case, remove the game from Steam, and try launching it from the Application dir again (double-click it from the file browser). Then try readding to Steam once it has run successfully.
At this point, you should be set! I like to verify it runs from Desktop Steam before switching the Deck back to Gaming mode - should just take a few seconds to launch and shut down! All that's left to do now is bring in your preferred control scheme!
Just the steps:
- Download GDLauncher and appImageLauncher
- Move both files to the Home dir
- Set the Executable permission on appImageLauncher (and possibly GDLauncher) - open the file properties, go to the Permissions tab, and check "Is executable"
- Open Konsole and navigate to the Home dir (should start there), and run the command:
./appimagelauncher-lite-2.2.0-travis995-0f91801-x86_64.AppImage install (copy and paste, or use tab completion and add " install"!)
- Move GDLauncher into the new Home/Applications dir
- Run GDLauncher (double-click it in Dolphin). Go ahead and link your account, import existing modpacks, etc.
- Open Steam in Desktop Mode and Add a Non-Steam Game, and Browse to Home/Applications/GDLauncher file
- Should show in Steam as "GDLauncher (2.0.currentversion)"; if not, remove it from Steam and go back to step 6. Otherwise, verify it launches from Steam, and you should be good to run it Gaming mode!
- Now that it runs in Gaming Mode, set up your controls so you can actually play!
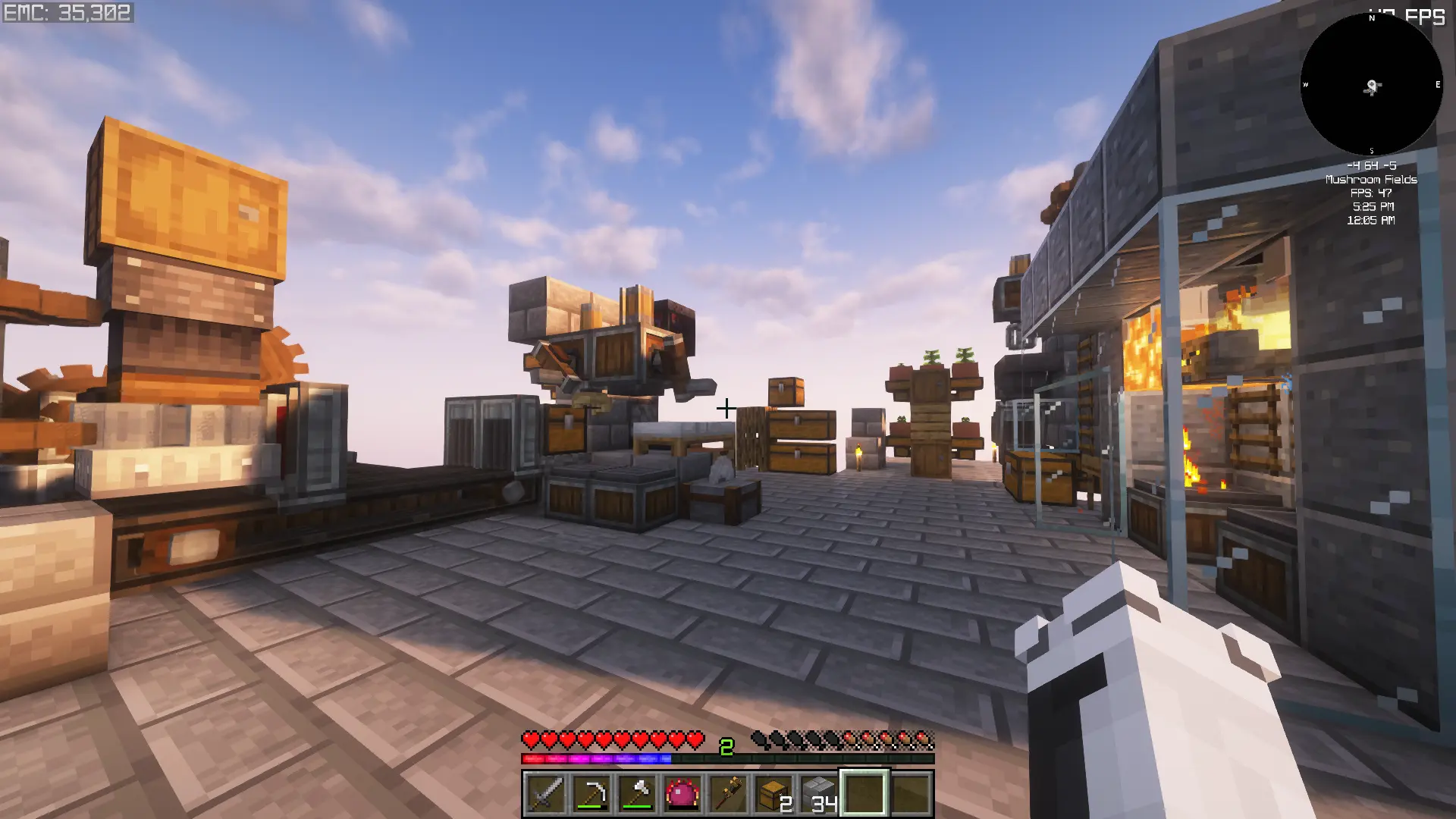



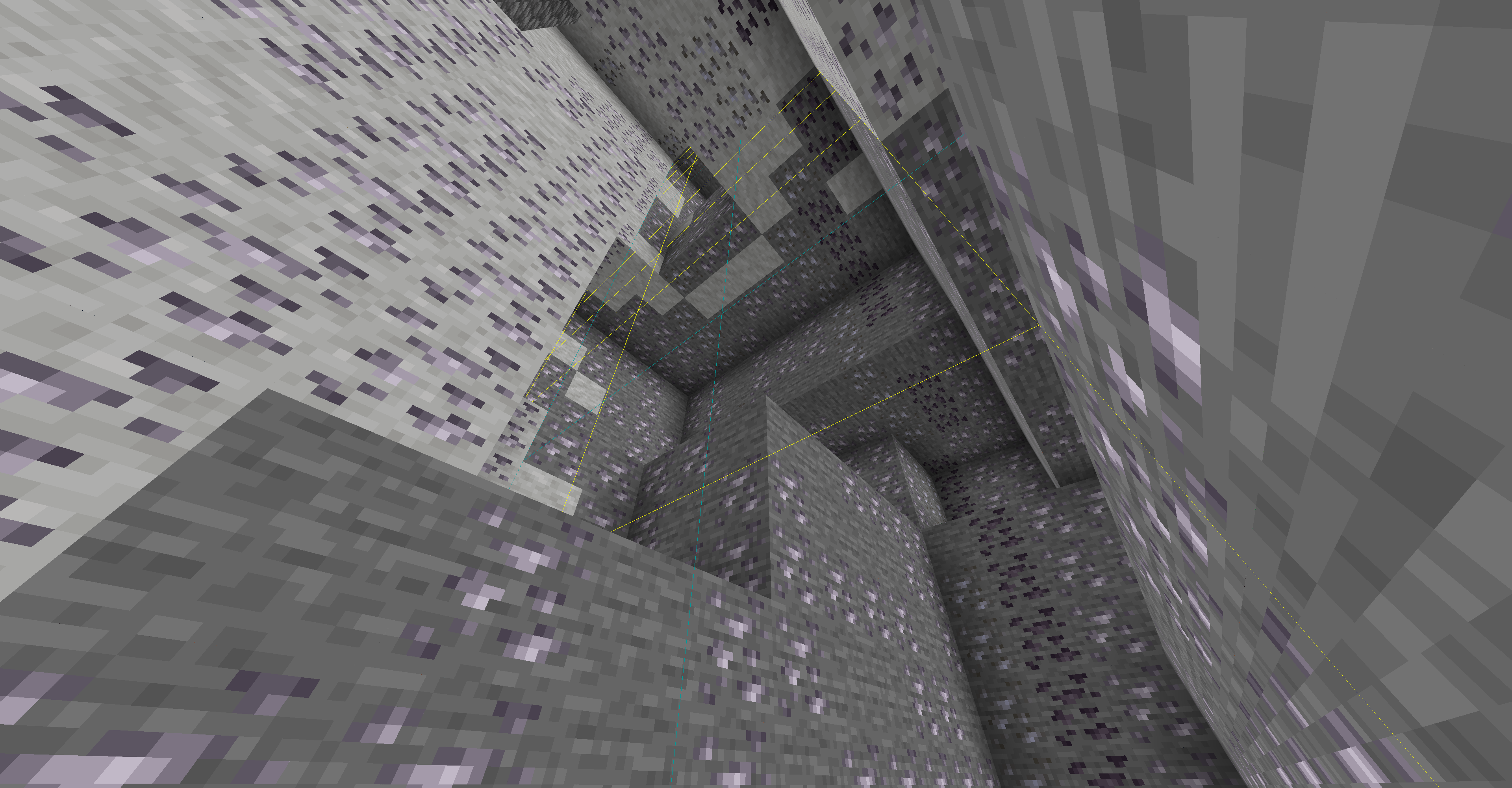





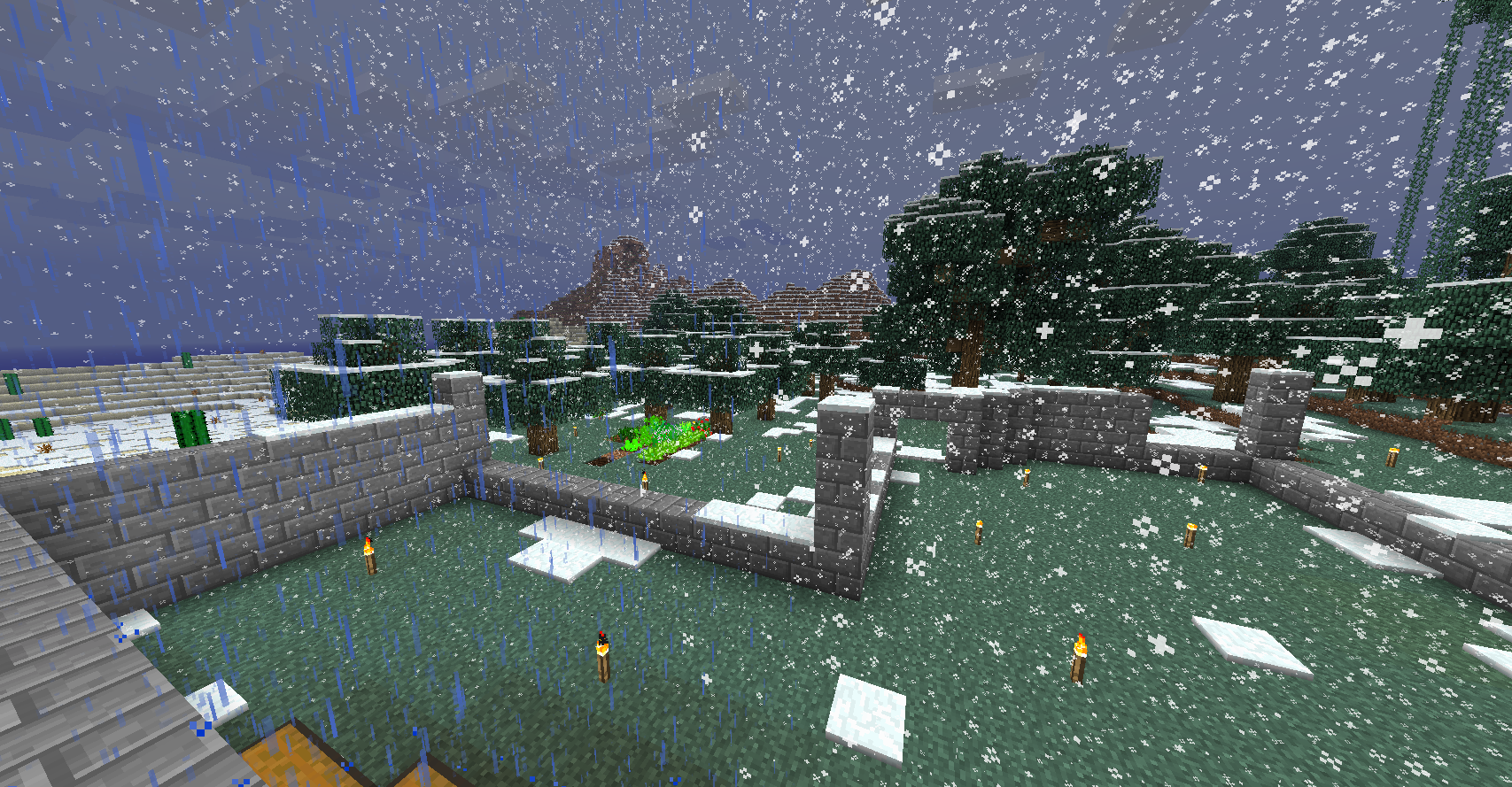
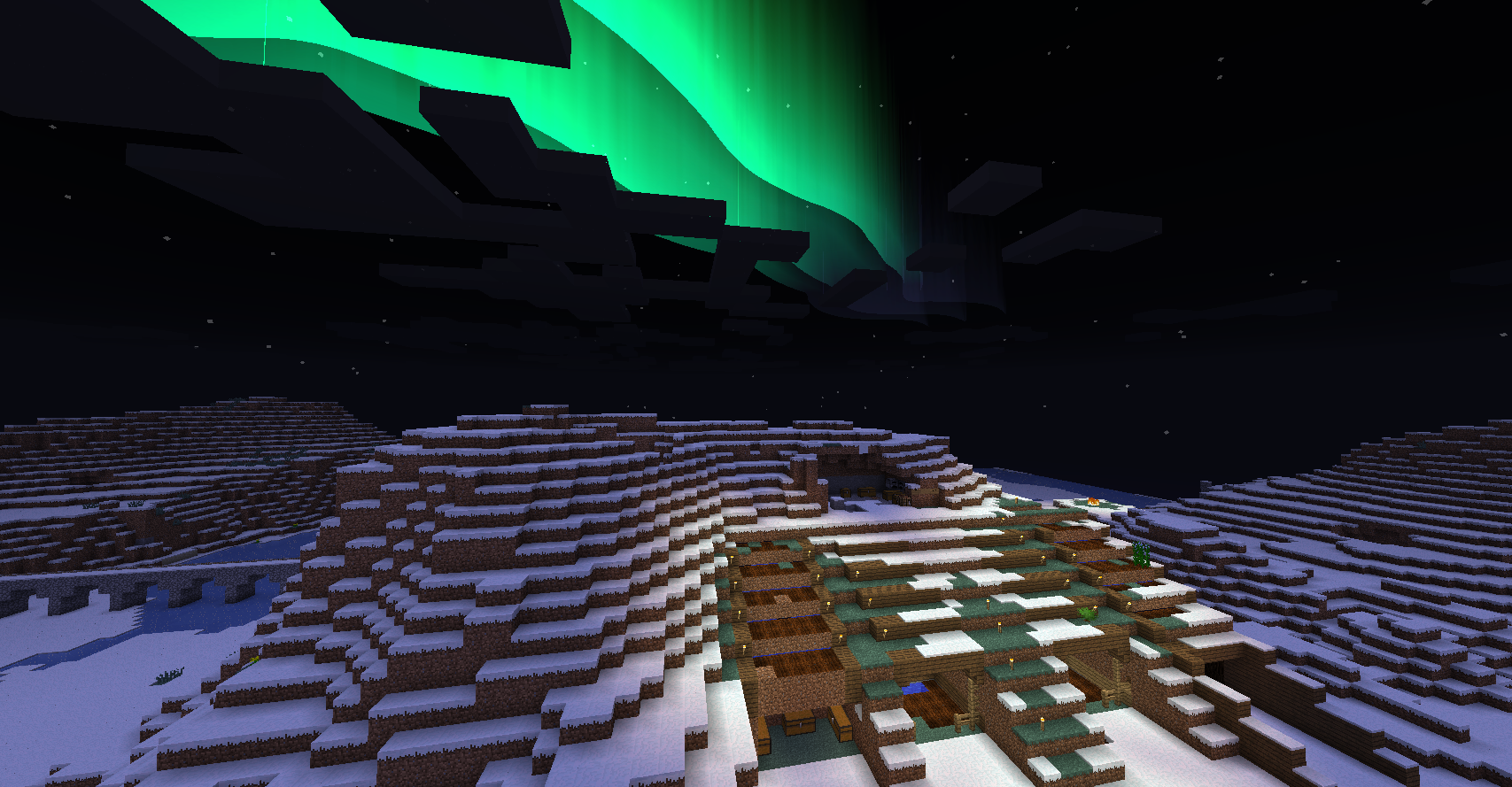
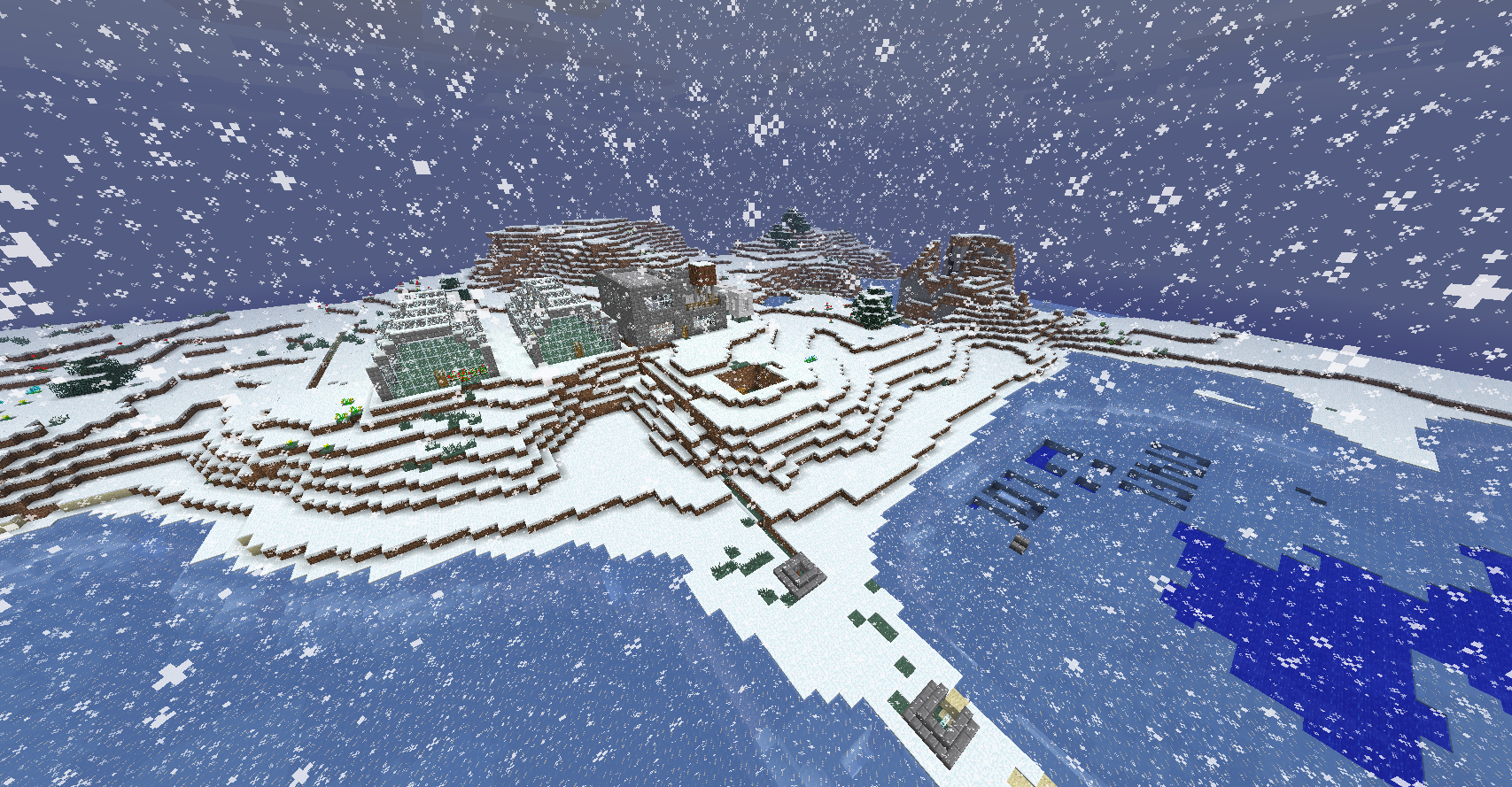 (the base in the image above is confirmed to be abandoned, it used to be a farm that supplies vegetables)
(the base in the image above is confirmed to be abandoned, it used to be a farm that supplies vegetables)